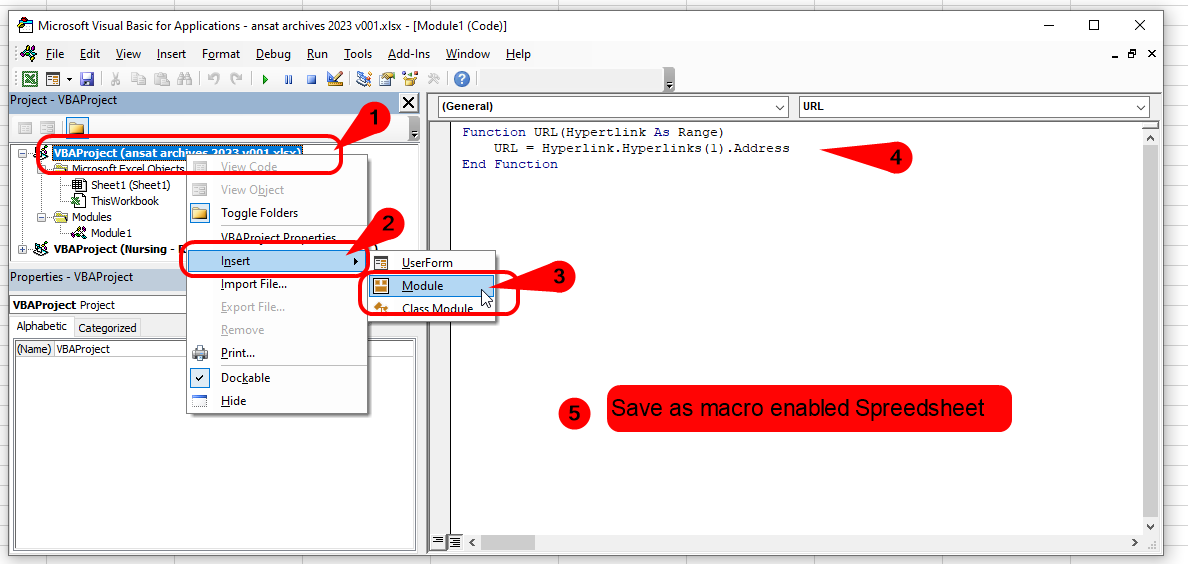
Excellent LinkedIn Excel Tutorial
Excel Formulas and Functions Quick Tips
How To Extract URL From A Hyperlink In Excel - The Fastest Way Possible!
https://www.youtube.com/watch?v=5VECmmdtQKE
https://trumpexcel.com/extract-url-from-hyperlinks-excel/
ALT + F11 to open Visual Basic Editor
https://www.youtube.com/watch?v=gQ-LvzqFgvQ
Function URL(Hypertlink As Range)
URL = Hyperlink.Hyperlinks(1).Address
End Function
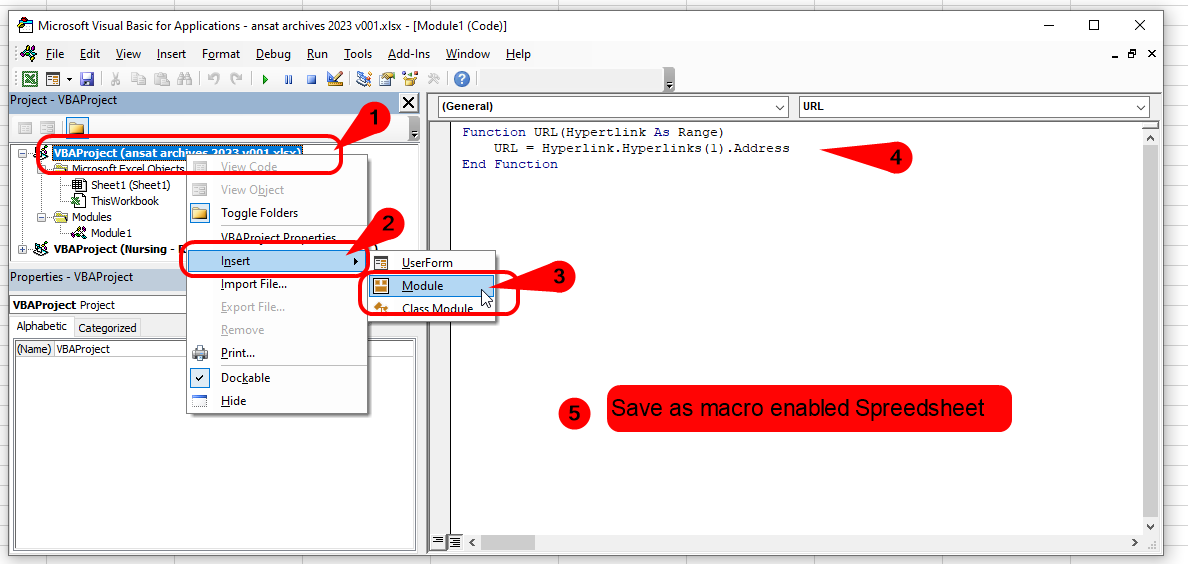
This code did not work for me
This one worked https://www.youtube.com/watch?v=rq-HkY2XmKU
=ISEVEN(ROW())
Transpose Data Rows to Columns
How to Fill Down without dragging or incrementing
Here are the steps to fill down an entire column with a value without incrementing a number using a keyboard shortcut:
Select the cell containing the value you want to copy.
Press "Ctrl + C" to copy the value to the clipboard.
Select the range of cells in the column where you want to paste the value, starting from the cell immediately below the cell with the copied value.
you can also press Ctrl+ Shift+ Arrow down to select the entire column
Press "Ctrl + Alt + V" to open the Paste Special dialog box.
In the Paste Special dialog box, select "Values" under "Paste", and then select "Formats" under "Paste Special".
Click on the "OK" button to apply the formatting to the selected cells.
This will paste the copied value into the selected range of cells without incrementing any numbers.
https://allthings.how/how-to-autofill-in-excel-without-dragging/
=(SUMPRODUCT(--(UNICODE(MID(A2,ROW(INDIRECT("1:"&LEN(A2))),1))>=132))>0)
![]()

=IF(SUMPRODUCT(--(CODE(MID(E2,ROW(INDIRECT("1:"&LEN(E2))),1))>127))>0,"Non-ASCII characters found","OK")

Vlookup is extremely useful when you want to combine data from multiple spreadsheets.
In the vlokup.xls file below I use VLOOKUP to look up the phone numbers, and addresses and combine them into a single workbook.
Things to note, the key field has to be in the first column in the worksheet that contains the lookup value
the word false in the formula =VLOOKUP(C2,Phone!$A:$D,4,FALSE) means return an exact match it is possible to rerun a match from a range of values see below for the Markbook example


how do you delete every 2nd row in an excel spreadsheet https://trumpexcel.com/delete-every-other-row-excel/
See my Markbook Notes for an example of using Vlookup to return a single value that matches a range
EG Grades
Note: you can also use Vlookup to merge data from 2 worksheets in Excel
Combine data using vlookup ![]() 11
KB
11
KB ![]()
https://echo360.org.au/media/ac5acbc4-ca1a-4139-bf47-ecc67a508814/public
Advanced Vlookup options from
https://exceloffthegrid.com/vlookup-what-does-the-true-false-statement-do/
by Ilker | Jun 15, 2021 | Excel Tips & Tricks
How-to-use-regular-expressions-in-Excel (zip file with macros)


Public Function RegExFind(str As String, pat As String) As Boolean
'Define the regular expression object
Dim RegEx As New RegExp
'Set up regular expression properties
With RegEx
.Global = False 'All occurences are not necessary since a single occurence is enough
.IgnoreCase = True 'No case-sensitivty
.MultiLine = True 'Check all lines
.Pattern = pat 'pattern
End With
RegExFind = RegEx.Test(str) 'Return the test result
End Function
Public Function RegExReplace(str As String, pat As String, replaceStr As String) As String
'Define the regular expression object
Dim RegEx As New RegExp
'Set up regular expression properties
With RegEx
.Global = False 'All occurences are not necessary since a single occurence is enough
.IgnoreCase = True 'No case-sensitivty
.MultiLine = True 'Check all lines
.Pattern = pat 'pattern
End With
RegExReplace = RegEx.Replace(str, replaceStr) 'Return the modified string with replacement value
End Function
Excel – measure distance between any points on Earth
Alt and type 0176 on Windows with a numeric keypad. ° Degree Symbol
| =6371 * ACOS(SIN([latitude of 1st location]*PI()/180)*SIN([latitude of 2nd location]*PI()/180) + COS([latitude of 1st location]*PI()/180) * COS([latitude of 2nd location]*PI()/180)*COS([longitude of 2nd location]* PI()/180-[longitude of 1st location] *PI()/180)) |
The formula is relatively long, but once executed, you get precise distance in kilometers. I will not go into explaining the details of the formula, but one thing I will call out: Note that the first number 6371 is Earth’s radius in kilometers. If you prefer to calculate in miles, then substitude the radius to 3959 miles.
We want to populate the
Final Mark (Round up) column using data from another worksheet
The Xlookup formula is the best way to do this. it lets us take a value from one worksheet and look up (find) the matchig value in any column
in another worksheet and then return a vlaue from the same row in another column.
In this example we are reading the ID number from cell C2 and then finding that ID number is column D in a 2nd worksheet called Loading and
returning the Final Mark (Round up) from Column Q.
=XLOOKUP(C2,loading!$D:$D,loading!$Q:$Q)

The loading tab contains the following data: we are only interested in Column D which contains the student numbers and column Q withic contains the Final Mark (Round up).

Return from Column A or B not A+B
=IF((AND(A2>0,B2>0)),"DANGER",A2+B2)
How to combine 2 tables together using VSTACK()
https://youtube.com/shorts/QRbHCsPlb5s?si=XyM9QCNSFxnWR7zh
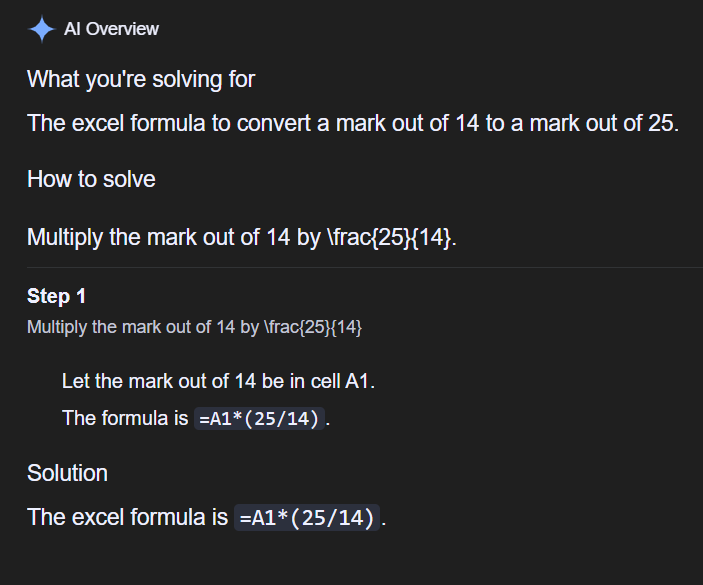
The excel formula to convert a mark out of 14 to a mark out of 25.