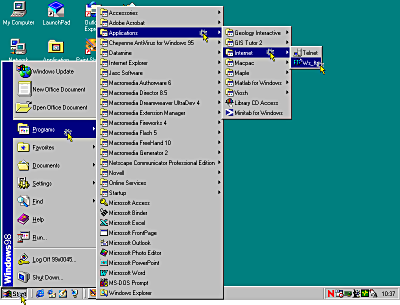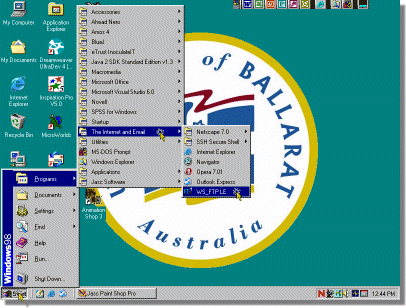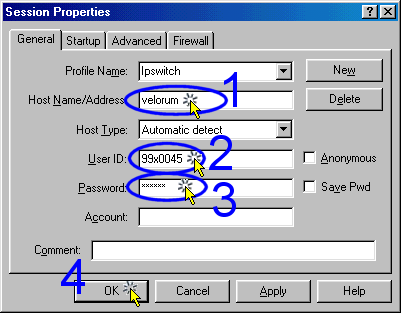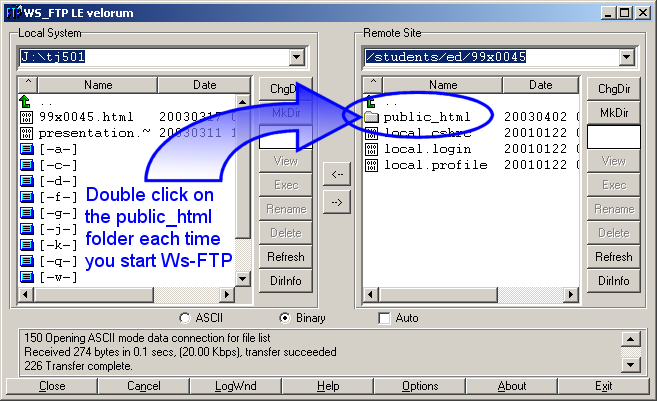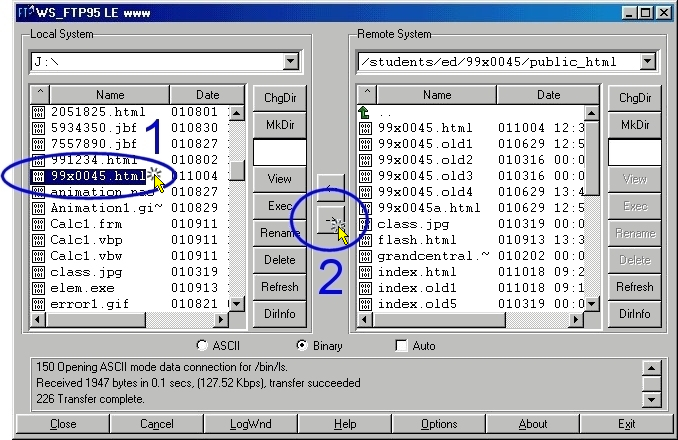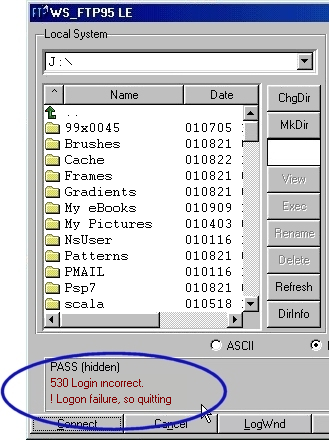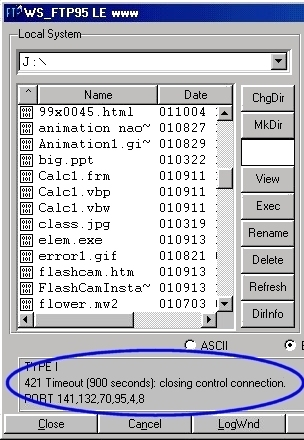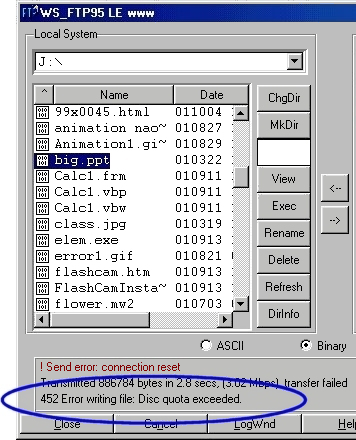|
Problem:
You ftp a file and then can not see any changes.
Solution:
There are 4 main reasons why this happens.
1) You forgot to save the file before you FTP'd it. See: web
page life cycle step 2.
2) You forgot to reload or refresh the browser. See: web
page life cycle step 4.
3) You FTP'd the wrong file. This is more common that you might think.
When creating links to a file people often forget to FTP the Web page
with the link & the file that the link points to.
4) You did not open the public_html
folder before you FTP'd the file. See: Step 5
of Starting Ws-FTP
|