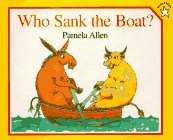Start Telnet.
Click on the Start button, select Run... and then type telnet and press the OK button.
In these notes each step in a sequence is separated by the pipe | character see below:
Start | Run | telnet | OK
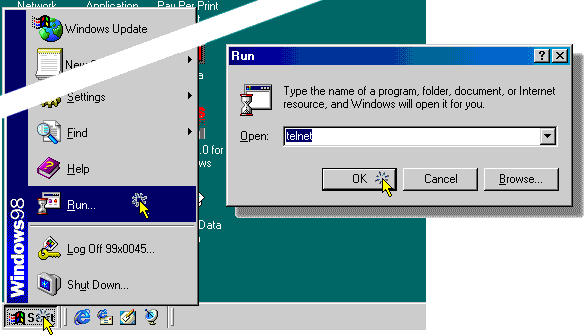
You should see Telnet running if not return to step 1.
Connect | Remote System...
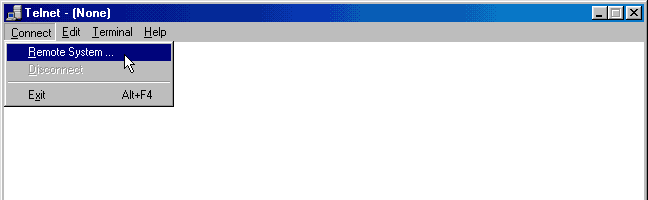
Change Host Name:
to velorum
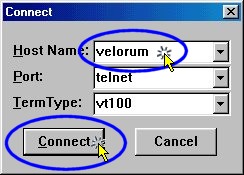
Press Connect
You should see a login:
prompt appear. If not return to step 2 above.
Your login name is your student ID number as displayed on your ID card. e.g. 2251234 or in some cases prefixed with m e.g. m980123.
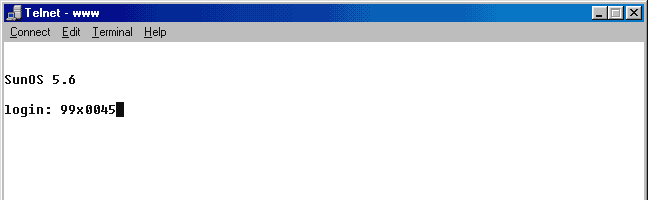
Enter your default password.
The default password is set to the first letter of your first name, and full date of birth as a eight (8) digit number (xddmmyyyy). e.g. r21051980
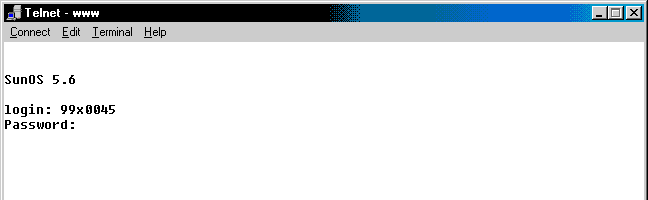
Note: In most cases the first initial should be entered
in
lower case if this does not work for you try uppercase
eg. R21051980.
You will not see any characters echoed
to the screen as you type
your password.
If you make a mistake when entering your password press the enter key,
wait for the login: prompt
to reappear and return to step 5 above.
If you do not get a $ prompt disconnect the current connection Connect
| Disconnect and return to step 2 above.
When you get a $
prompt you have successfully logged in.
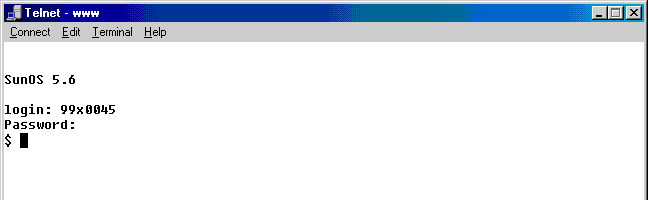
At the $ prompt
enter the command passwd
to change your password.
Note: the command is passwd not password.
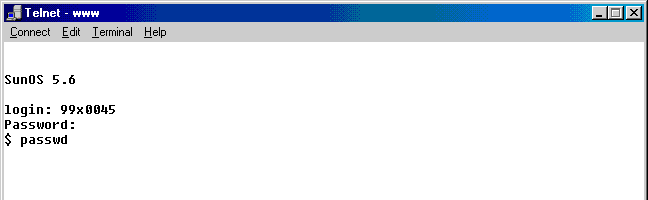
You should see the following message:
Changing password for [login
name]
Enter login password:
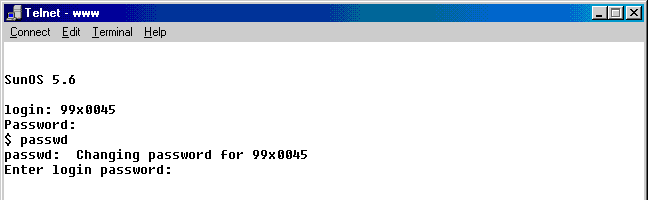
If you do not see the above message return to step 8 above.
Enter your default password again, e.g. the first letter of your first
name,
and your full date of birth as a eight (8) digit number (xddmmyyyy).
e.g. r21051980
Once again you will not see the password appear on the screen.
If you make a typing mistake press the enter key and return
to step 8 above.
You should see the prompt:
New password:
If any other message appears return to step 8 above.
Enter a password of your choice.
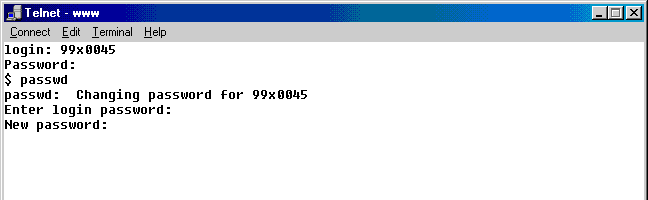
Note: UNIX passwords are case sensitive - upper
and lower case
letters are recognised as different - Netware Student Network
passwords are not case sensitive.
The first 6 characters of the password must contain at least two
alphabetic characters and at least one numeric or special character.
Using the name of your pet or boyfriend/girlfriend is not
recommended.
The best choice for a password is a acronym followed by a number
or special character e.g.
WStB1 this looks like an easy password to forget unless you like the
book Who
Sank the Boat by Pamela Allen.
Re-enter your new password.
This is to make sure that you did not mistype your password.
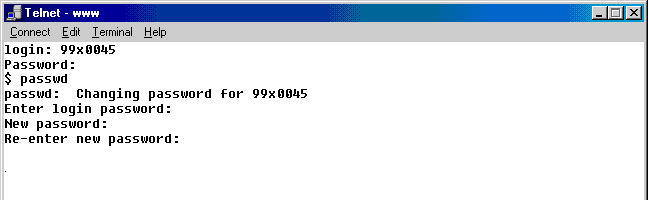
You should see the following message appear:
Passwd (SYSTEM): passwd successfully changed for [login name].
If any you received an error message you should return to step 8 above.
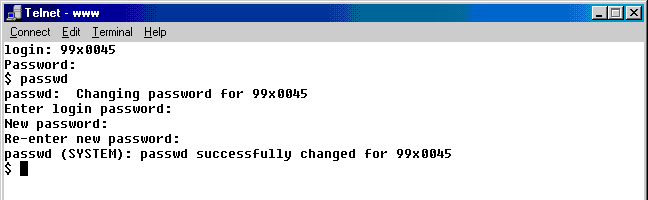
Exit Telnet type exit
at the $ prompt and close
telnet.
Start Ws-FTP and login using your ID number and new password.
See Ws-FTP notes.